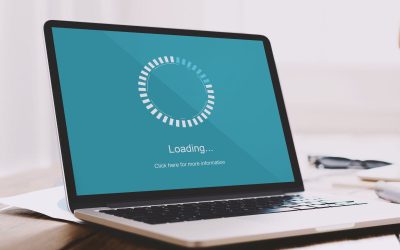Table of Contents
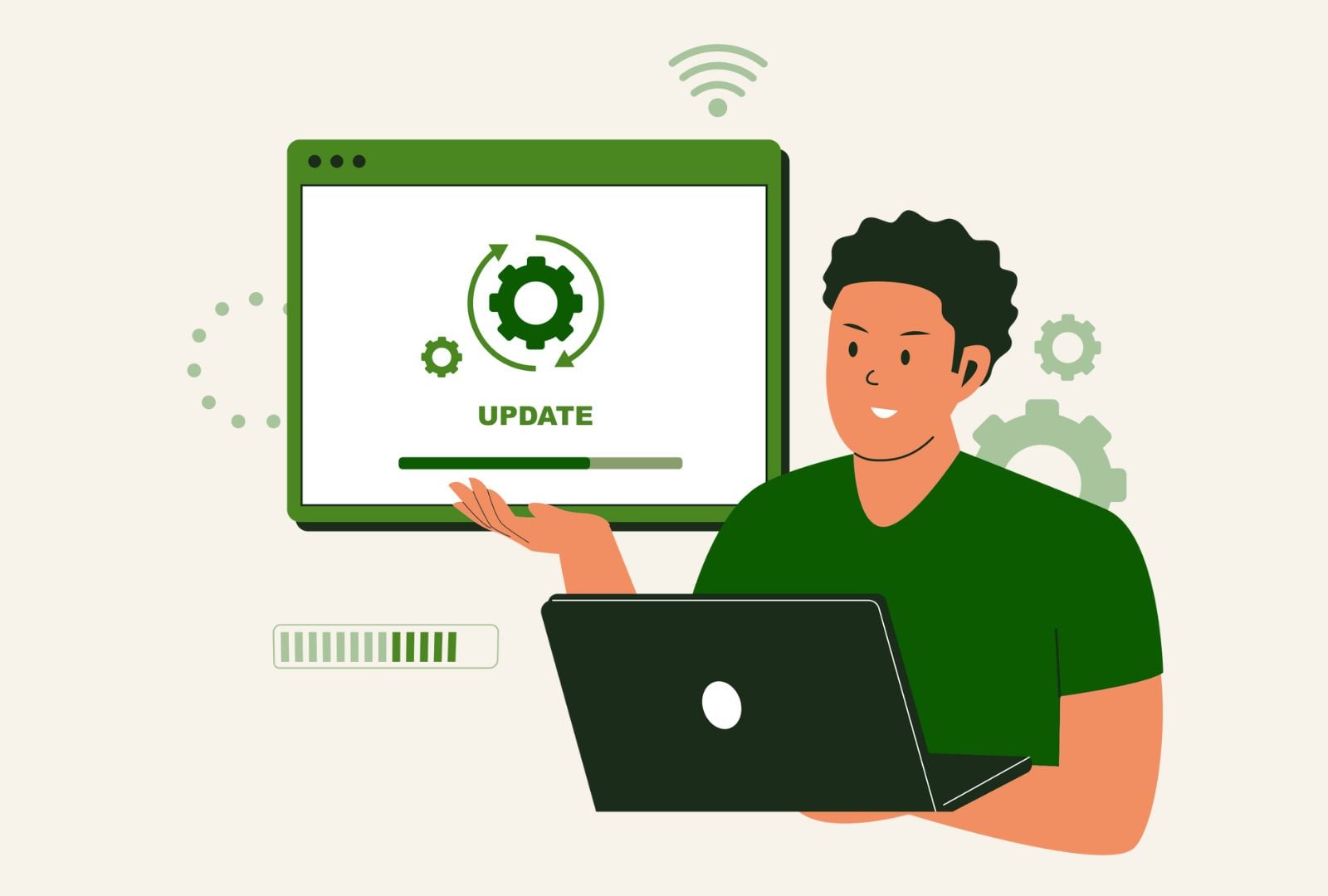
Keeping your WordPress website up to date is essential for security and performance, as well as ensuring compatibility with themes and plugins. An outdated WordPress version can expose your site to security risks, slow down performance, and cause compatibility issues. Regular updates not only safeguard your website but also provide access to new features and improvements that enhance user experience. In this guide, we’ll walk you through the steps to check your current WordPress version and upgrade it safely.
Why Should You Update WordPress?
Regular updates help:
- Fix security vulnerabilities
- Improve website performance
- Ensure compatibility with themes and plugins
- Access new features and enhancements
How To Check Your Current WordPress Version
1. Check from the WordPress Dashboard
- Log in to your WordPress admin panel.
- Look for the “At a Glance” section on the dashboard. Your WordPress version will be displayed there.
2. Check from the WordPress Updates Page
- Navigate to Dashboard > Updates from the left-hand menu.
- Your current WordPress version will be displayed at the top.
3. Check Your Website’s Source Code
Another simple way to check your WordPress version is through your website’s source code:
- Open your website in a browser.
- Right-click anywhere on the page and select View Page Source.
- Press Ctrl + F (Cmd + F on Mac) and search for “generator”.
- If available, a meta tag similar to <meta name=”generator” content=”WordPress X.X.X”> will show your WordPress version.
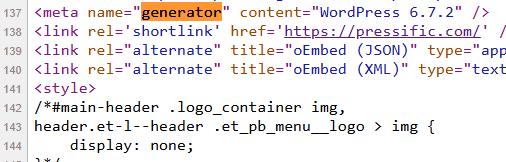
How to Safely Upgrade Your WordPress Version
Before upgrading, create a full backup of your website, including files and databases. Use a plugin like UpdraftPlus or BackupBuddy, or back up manually via cPanel.
Updating WordPress can be done in different ways, based on your preferences and situation. Below are some of the most popular methods
1. Update WordPress Automatically
- Go to Dashboard > Updates.
- If a new version is available, click “Update Now.”
- Wait for the update to complete.
Alternatively, you can enable auto-updates for WordPress core, themes, and plugins from the Updates section. This ensures your site remains updated without manual intervention.
Learn more about the risks of auto-updating WordPress here.
2. Update WordPress Manually (If Needed)
If the automatic update fails, you can update manually:
- Download the latest WordPress version from WordPress.org.
- Extract the zip file.
- Use an FTP client to upload the new files to your website, replacing old files (except wp-config.php and the wp-content folder).
- Visit yourwebsite.com/wp-admin/upgrade.php to complete the process.
Verify the Update
After updating, check your website for any issues:
- Browse different pages to ensure they load correctly.
- Test forms, menus, and other functionalities.
- Clear your cache if needed.
- Go to Dashboard > Updates again to confirm that you’re running the latest version.
Benefits of Upgrading Your WordPress Version
Upgrading your WordPress version regularly brings several advantages that improve the overall functionality, security, and performance of your website:
- Enhanced Security: Each update includes security patches that protect your site from vulnerabilities, reducing the risk of hacking and malware attacks.
- Improved Performance: Updates often include optimizations that enhance website speed, ensuring a better user experience and higher search engine rankings.
- New Features & Enhancements: WordPress updates introduce new features, improved user interfaces, and better customization options, making website management more efficient.
- Bug Fixes: Updates address bugs and issues found in previous versions, ensuring a more stable and reliable website.
- Better Plugin & Theme Compatibility: Keeping WordPress updated ensures that your themes and plugins function properly, preventing compatibility issues that could break site functionality.
Conclusion
Keeping your WordPress site up to date is more than just a routine task—it’s a critical step in maintaining a secure, high-performing, and reliable website. By following the steps outlined in this guide, you can check your current WordPress version, upgrade safely, and troubleshoot any issues that may arise. Regular updates help prevent security breaches, improve website speed, and ensure compatibility with plugins and themes, ultimately creating a better experience for both website owners and visitors.
However, managing a WordPress website can be time-consuming, especially when updates, security patches, and compatibility issues need to be monitored constantly. That’s where Pressific comes in! We specialize in website maintenance, security updates, backups, and performance optimization to keep your site running smoothly. Let our experts handle the technical details while you focus on growing your business. Visit our website today to learn more about our services and how we can help you maintain a secure and efficient WordPress site!